How To Create Mail Rules In Lotus Notes 9
By Tony Patton
Teaching your end users to manage and organize their Lotus Notes Inbox using folders can help reduce clutter and confusion. The number of mail messages received daily is often overwhelming, so folders provide an excellent organization tool. You can extend this power by teaching your users to take advantage of mail rules. Mail rules allow the processing of messages to be automated.
Here are the basics of setting up rules in Lotus Notes. Use these instructions to familiarize your users with the benefits of automating delivery of their e-mail messages.
Mail rule basics
Mail rules were added to the Lotus Notes client beginning with version 5. They are a standard part of the Inbox. Figure A shows the standard Lotus Notes 6 client interface with Rules selected.
| Figure A |
 |
| Lotus Notes rules |
Basically, a mail rule decides how to process incoming messages as they are received. You can create rules to divert messages from a specific person or group to a designated folder. For example, you can customize rules to block spam e-mail or to intercept messages with questionable content.
Mail rules work like this: Whenever a message is received, the Inbox evaluates the fields in the message against registered mail rules. When a message meets a defined condition, Lotus Notes takes the specified action with that message.
When creating a new rule, users must define two parts of the rule: the condition and the action. The condition defines the rule criteria, and the action defines what the system does to the message if the condition is met.
Available rules
To create a rule, click the Create Rule button shown in Figure A to get to the dialog box shown in Figure B, which allows the user to set the various characteristics of a rule. To set the characteristics, the user chooses a property of the e-mail, and adds the condition under which the e-mail should be diverted.
| Figure B |
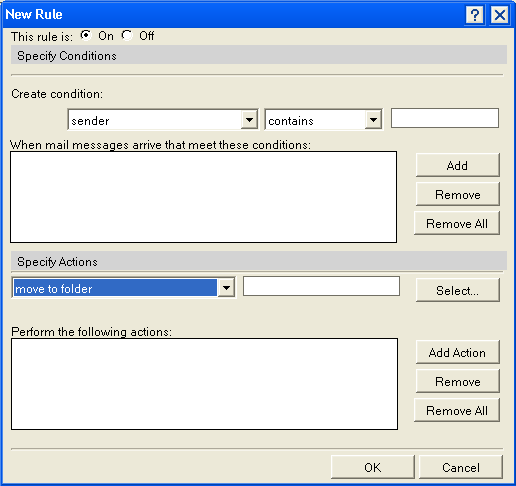 |
| Creating a rule |
Rules may be created using the following mail message properties:
- Sender
- Subject Line
- Body
- Importance
- Delivery Priority
- To
- CC
- BCC
- To Or CC
- Body Or Subject Line
- Internet Domain
- Message Size (In Bytes)
- All Documents
| Figure C |
 |
| Defining Inbox criteria |
The last option (All documents) is used to define a rule for every message received. The other options allow specific aspects of the message to be used in the rule. Once the property is selected, the next step is adding the condition. Figure C shows the options, which include:
- Contains: The rule property must contain the specific text
- Does Not Contain: The rule property does not contain the specific text
- Is: The rule property equals the specific text
- Is Not: The rule property does not equal the specific text
Next, users should add the specific criteria in the text box. For example, Figure C shows the creation of a rule that processes all messages that have TechRepublic in the subject line. Then, the criteria are added to the rule by selecting the Add button. Existing criteria may be removed with the Remove button, or the Remove All button may be used to delete all criteria.
Adding the action
At this point, the rule criteria have been established. Now users must specify where the messages that meet the criteria should go. The Specify Actions section at the bottom of the dialog box, shown in Figure C, allows a user to indicate what should happen to messages. You have the following options for Actions:
- Move To Folder: The message is moved to the specified folder; message removed from Inbox
- Copy To Folder: The message is copied to the specified folder; message remains in Inbox
- Send Copy To: A copy of the message is sent to the specified user(s); can send full message or only the headers
- Set Expire Date: Message expiration date is set (number of days, weeks, months, or years)
- Change Importance To: Message importance is set (high, medium, low)
- Delete: The message is deleted from the Inbox
| Figure D |
 |
| Establishing rule to move message to folder |
The Copy To Folder and Move To Folder options allow the user to choose a destination folder. Users should click the Select button and they will be presented with the Folders box shown in Figure D where they can choose the destination folder. Multiple folder options can be created; they can be added with the Add button (shown in Figure E). Again, the Remove and Remove All buttons are used to delete existing options.
| Figure E |
 |
| Complete rule moving specific messages to folder |
Once users are familiar with the basic process of creating a rule, there are a few additional features they should know about. One is the ability to enable and disable rules. The On and Off radio buttons, shown at the top of Figure E, allow you to do this.
Further, the Condition option allows rule exceptions to be created. The Exceptions option specifies cases when the rule shouldn't be applied. In addition, the Or/And drop-down list—which will appear to the left after one criterion has been added, allows multiple rule conditions to be attached.
Criteria added with the Or condition means that only one of the criteria must be met for the rule to be processed. The And selection dictates that all conditions must be met for the rule to be triggered. Figure F shows our sample rule extended to include an exclusion to the rule and an Or condition.
| Figure F |
 |
| Multiple rule conditions with an exception |
The rule established in Figure F tells the system to process messages according to this rule if they meet the following conditions:
- Subject line contains the text TechRepublic or the sender is chester@tester.com
- The message to or cc field is not beth.blakely@cnet.com
Working with rules
Training users to create and use rules is just one part of the process. Once rules are created, users can view them by clicking the Rules icon under Tools in the taskbar at left, as shown in Figure G. Enabled rules appear with the green checkmark, and disabled rules are indicated by a white circle. The Edit button allows the details of the rule to be changed.
| Figure G |
 |
| The Rules View allows easy management |
The order of the rules determines the order in which they're applied to incoming messages. Move Up and Move Down buttons allow the user to set the order of operation. This is important, because one rule may take precedence over another and must be considered when creating a collection of rules or troubleshooting rules.
Let love rule
The power provided by folders and rules allows messages to be processed and filed automatically. The end result is less time processing e-mail, leaving more time for actual work.
How To Create Mail Rules In Lotus Notes 9
Source: https://www.techrepublic.com/article/step-by-step-use-rules-to-automate-e-mail-processing-in-lotus-notes/
Posted by: groomsconsecter.blogspot.com

0 Response to "How To Create Mail Rules In Lotus Notes 9"
Post a Comment